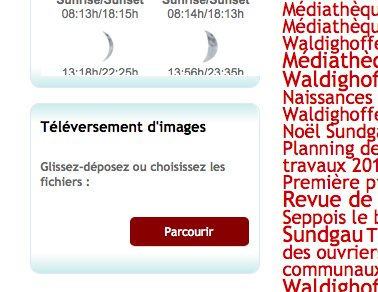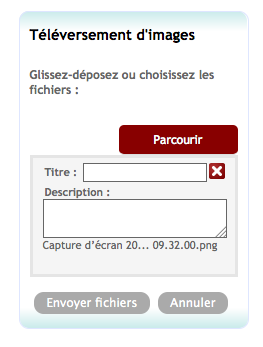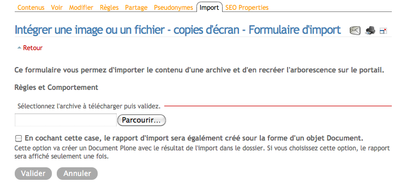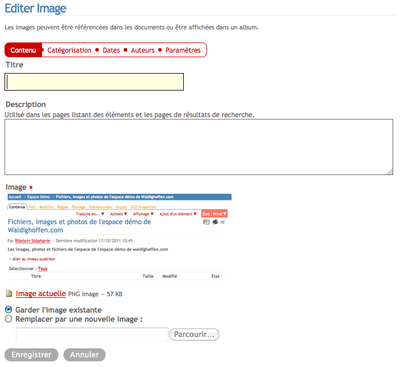Intégrer une image ou une photo (jpeg, png, ...) dans le dossier image du site
Les images utilisées dans les Actualités, Evènements et Documents doivent être intégrées dans le dossier adéquat.
Elles seront ainsi mieux indexées par les moteurs de recherche (par exemple Google) et sauvegardées, donc toujours visibles sur le site. Ceci permettra également aux utilisateurs du site d'accéder à ces pages de n'importe quel terminal.
Il faudra toujours veiller à se positionner dans le bon dossier avant de commencer.
Avant de commencer - depuis votre ordinateur
S'assurer que l'image à intégrer est à la bonne taille et au bon poids
Ajuster la taille de chaque image selon les critères suivants :
- L'image ne doit pas faire plus de 1000 pixels de large
- La résolution de l'image ne doit pas dépasser 72 dpi
Nommer les images pour qu'elles aient un titre compréhensible et reconnaissable.
Ceci permet de retrouver plus facilement une image dans un dossier quand il y en a beaucoup et de lui attribuer une URL propre.
Pour accéder à son dossier il faut être connecté
Méthode 1
Créer l'élément Image
Se positionner dans le dossier image ou photo de son espace où doivent se ranger les images/photos à intégrer au site.
Aller dans le dossier "Fichiers, images et photos ..."
Le dossier Fichiers, images et photos s'ouvre
S'il existe plusieurs sous-dossier dans le dossier photos, aller dans le dossier où l'image doit être visible.
Cliquer sur "Ajout d'un élément" et sélectionner "Image"
Indiquer un titre et une description
Pour décrire au plus juste l'image à intégrer (130-150 caractères maximum, soit 1,5 ligne). C'est cette description qui servira d'indications aux visiteurs mal-voyant qui visitent le site, elle doit donc être précise.
Rechercher l'image en cliquant sur "Parcourir"
Paramétrer la catégorisation
Les mots-clés sont les mots tapés par les Internautes dans les moteurs de recherche quand ils cherchent quelque chose sur Internet. Ils sont très imortants pour la visibilité.
Cliquer sur "Catégorisation"
Sélectionner les mots-clé dans la liste en les cochant ou en créer de nouveaux dans la case en dessous.
Ajouter un lien corrélé
vers une page ou un espace pour inciter le visiteur à aller les découvrir et améliorer l'indexation par les moteurs de recherche.
Cliquer sur "Ajouter" un contenu corrélé
Sélectionner le lien de la page à ajouter
L'encadré affiche les éléments de chaque espace. Une recherche par mot-clé est possible.
Sauvegarder en cliquant sur "Enregistrer" en bas de page
Soumettre l'image à la modération du Webmaster pour la publication sur le site
C'est terminé, félicitations !
Méthode 2
Le téléversement d'image
Le Portlet de téléversement d'image est visible en vue de contenu.
Se positionner dans le dossier qui doit accueillir l'image.
Descendre en bas de page (sur la droite) jusqu'au Portlet "Téléversement d'image"
Cliquer sur "Parcourir" pour chercher l'image ou la photo souhaitée dans l'ordinateur ou la "Cliquer-glisser" dans le Portlet.
Indiquer un titre et une description
Pour décrire au plus juste l'image à intégrer (130-150 caractères maximum). C'est cette description qui servira d'indications aux visiteurs mal-voyant qui visitent le site, elle doit donc être précise.
Cliquer sur "Envoyer fichier" pour enregistrer
Les fichiers sont enregistrés dans le dossier.
Passer en vue de contenu.
A ce stade de la méthode 2, chaque image/photo a déjà un titre et une description.
Ouvrir chaque photo (astuce pour gagner du temps : ouvrir les photos dans des onglets différents) et procéder ensuite à la catégorisation
Paramétrer la catégorisation
Les mots-clés sont les mots tapés par les Internautes dans les moteurs de recherche quand ils cherchent quelque chose sur Internet. Ils sont très imortants pour la visibilité.
Cliquer sur "Catégorisation"
Sélectionner les mots-clé dans la liste en les cochant ou en créer de nouveaux dans la case en dessous.
Ajouter un lien corrélé
vers une page ou un espace pour inciter le visiteur à aller les découvrir.
Cliquer sur "Ajouter" un contenu corrélé
Sélectionner le lien de la page à ajouter
L'encadré affiche les éléments de chaque espace.
Sauvegarder en cliquant sur "Enregistrer" en bas de page
Soumettre l'image à la modération du Webmaster pour la publication sur le site
C'est terminé, félicitations !
Méthode 3
L'importation par fichier Zip
Avant de commencer, sur votre ordinateur :
Compresser les photos dans un fichier Zip* :
* Les photos ont été préalablement adaptées au site (dimensions, poids, nom)
Ajuster la taille de chaque image selon les critères suivants :
- L'image ne doit pas faire plus de 1000 pixels de large
- La résolution de l'image ne pas dépasser 72 dpi
Nommer les images pour qu'elles aient un titre compréhensible et reconnaissable.
Ceci permet de retrouver plus facilement une image dans un dossier quand il y en a beaucoup et de lui attribuer une URL propre.
Se positionner dans le dossier où les photos doivent être rangées
Cliquer sur "Import"
Cliquer sur "Parcourir" et chercher le fichier Zip à importer
Cliquer sur "Valider" pour démarre l'importation
Une fois l'importation terminée, cliquer sur "Contenu" pour aller en vue de contenu
A ce stade de la méthode 3, chaque image/photo a déjà un titre mais pas encore de description.
Ouvrir chaque photo (astuce pour gagner du temps : ouvrir les photos dans des onglets différents), ajouter la description
Pour décrire au plus juste l'image à intégrer (130-150 caractères maximum, soit 1,5 ligne). C'est cette description qui servira d'indications aux visiteurs mal-voyant qui visitent le site, elle doit donc être précise.
et procéder ensuite à la catégorisation
Paramétrer la catégorisation
Les mots-clés sont les mots tapés par les Internautes dans les moteurs de recherche quand ils cherchent quelque chose sur Internet. Ils sont très imortants pour la visibilité.
Cliquer sur "Catégorisation"
Sélectionner les mots-clé dans la liste en les cochant ou en créer de nouveaux dans la case en dessous.
Ajouter un lien corrélé
vers une page ou un espace pour inciter le visiteur à aller les découvrir.
Cliquer sur "Ajouter" un contenu corrélé
Sélectionner le lien de la page à ajouter
L'encadré affiche les éléments de chaque espace.
 Del.icio.us
Del.icio.us
 Facebook
Facebook
 Google Bookmarks
Google Bookmarks
 Yahoo Bookmarks
Yahoo Bookmarks
 MySpace
MySpace
 Digg
Digg
 Scoopeo
Scoopeo
 Twitter
Twitter